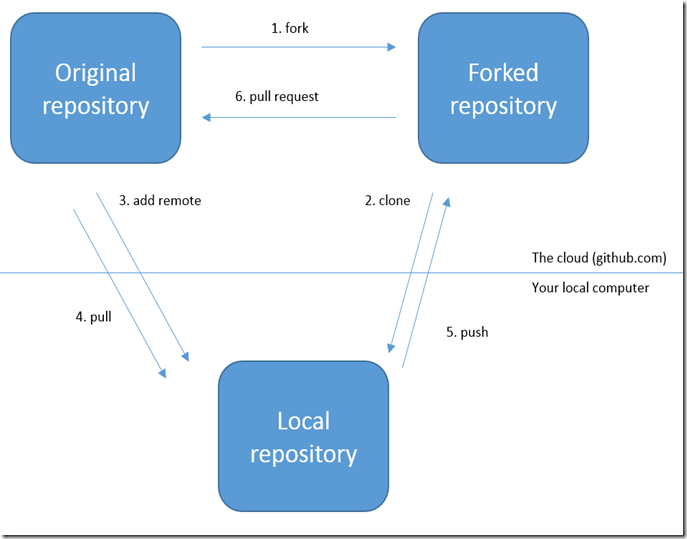Deploy to Azure button, WOW!
Every now and then some technology, technique, product or whatever comes along that makes you open your eyes wide open and drop your jaw.
A few days ago Microsoft released the Deploy to Azure button, you can read the original post here, but TL;DR it’s a button you put in the README.md file of your GitHub repository and it would “automagically” deploy your repository to an Azure Web Site.
At first I thought, cool, but I’m sure there’s something they’re not telling you, like what’s the structure I need to have in my repository? do I also need to add my binaries, will they build my solution and deploy the assemblies?
So today I gave it a try. I do have a repository on GitHub which output also run on an Azure WebSite so I thought this would be the perfect test. The project is Azure Storage Explorer, and if you take a look the structure of the repository looks it is just a solution file (.sln) with two folders that are a web site project and a helper library.
So I added the button to my README.md file which in my case that meant adding this line to the file:
[](https://azuredeploy.net/?repository=https://github.com/sebagomez/azurestorageexplorer)
And that’s it. After I pushed it to GitHub I clicked on the button and this site called azuredeploy.net showed up telling me that my repository was going to published to an Azure Web Site. It let me pick a few config settings like the name of the web site AND THAT WAS IT!
What happened in between? I don’t know, I guess something cloned my repo, found and .sln file and built the solution and then moved everything (?) to a web site? I don’t know what they did, I’m just glad it worked the way it did. I’m not saying it is rocket science, it’s just that it’s nice when you find such a simple solution for a much complicated task to do manually.
Kudos to whoever thought having that button was a good idea!
p.s: I wish we had something like that in Genexus Server. I guess we could…